- To Add a Simple product, go to Dashboard/Products/Add new. Then enter the product Title and Description.
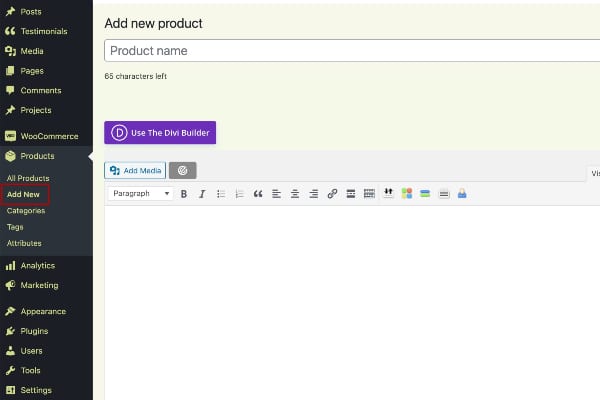
- Then go to PRODUCT DATA section and first select downloadable (ex. digital) or virtual (ex. service) if applicable.
- Then go to GENERAL tab and fill in the item’s Regular price and Sale price if the item is on sale. The sale expires at 11:59pm of the specified end date.
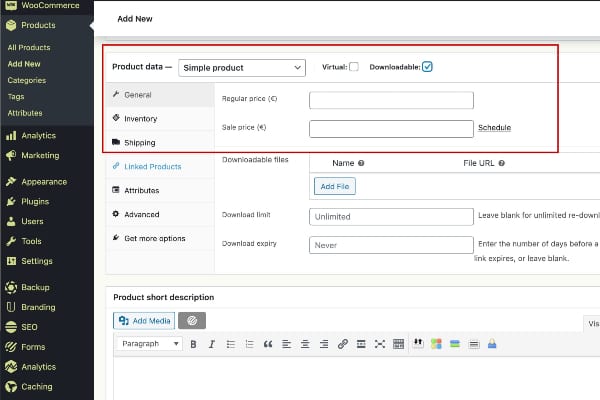
- The INVENTORY tab allows you to manage stock for the product individually and define whether to allow back orders and more.
- SKU – Stock keep unit (SKU) tracks products. Must be unique and should be formatted so it does not match any post IDs.
- Enable Stock management at product level to fill in the quantities you have in stock.
- If stock management at product level is disabled, you are responsible for updating the Stock Status.
- SHIPPING tab is where you can fill in product’s Weight, Dimension and Shipping class.
- LINKED PRODUCTS tab gives you options to use up-sells and cross-sells to cross promote your products. Up-sells are displayed on the Product page. These are products that you may wish to encourage users to upgrade, based on the product they are currently viewing. Cross-sells are products that are displayed with the cart and related to the user’s cart contents.
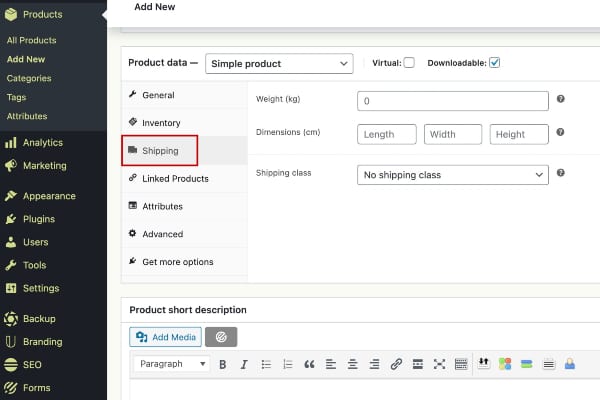
- ATTRIBUTES tab is where you can assign details to a product. You will see a select box containing global attribute sets you created. Once you have chosen an attribute from the select box, click add and apply the terms attached to that attribute (e.g., color red) to the product. You can hide the attribute on the frontend by leaving the Visible checkbox unticked.
- ADVANCED tab:
- Purchase note – Enter an optional note to send the customer after they purchase the product.
- Menu order – Custom ordering position for this item.
- Enable Reviews – Enable/Disable customers reviews for this item.
- In the PRODUCT SHORT DESCRIPTION section you can add an excerpt. This typically appears next to product imagery on the listing page, and the long description appears in the Product Description tab.
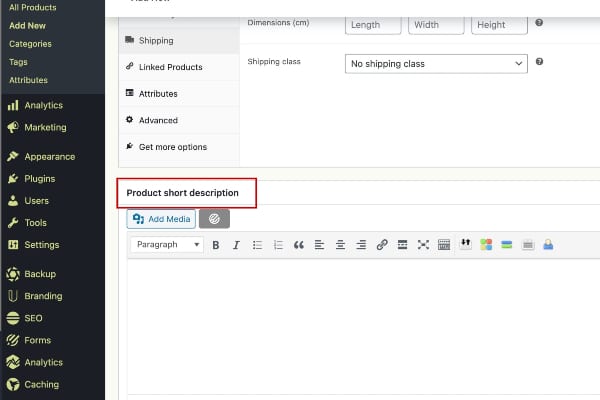
- TAXONOMIES are Product categories and Product tags. You can add them from the right sidebar.
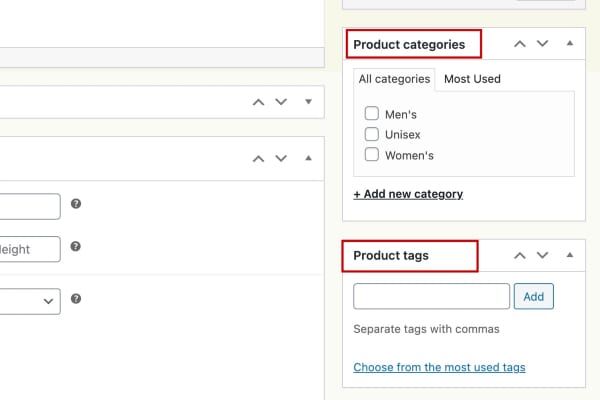
- You can add a main PRODUCT IMAGE and a GALLERY of images from the dedicated fields at the bottom of the right sidebar.
- In the Publish panel, you can set CATALOG VISIBILITY for your product.
- Shop and search – Visible everywhere, shop pages, category pages and search results.
- Shop only – Visible in shop pages and category pages, but not search results.
- Search only – Visible in search results, but not in the shop page or category pages.
- Hidden – Only visible on the single product page – not on any other pages.
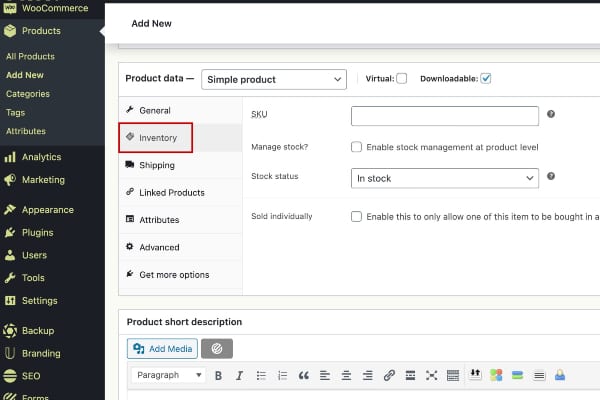
You can also set whether the product is promoted in product categories, up-sells, related products as a Featured Product.
